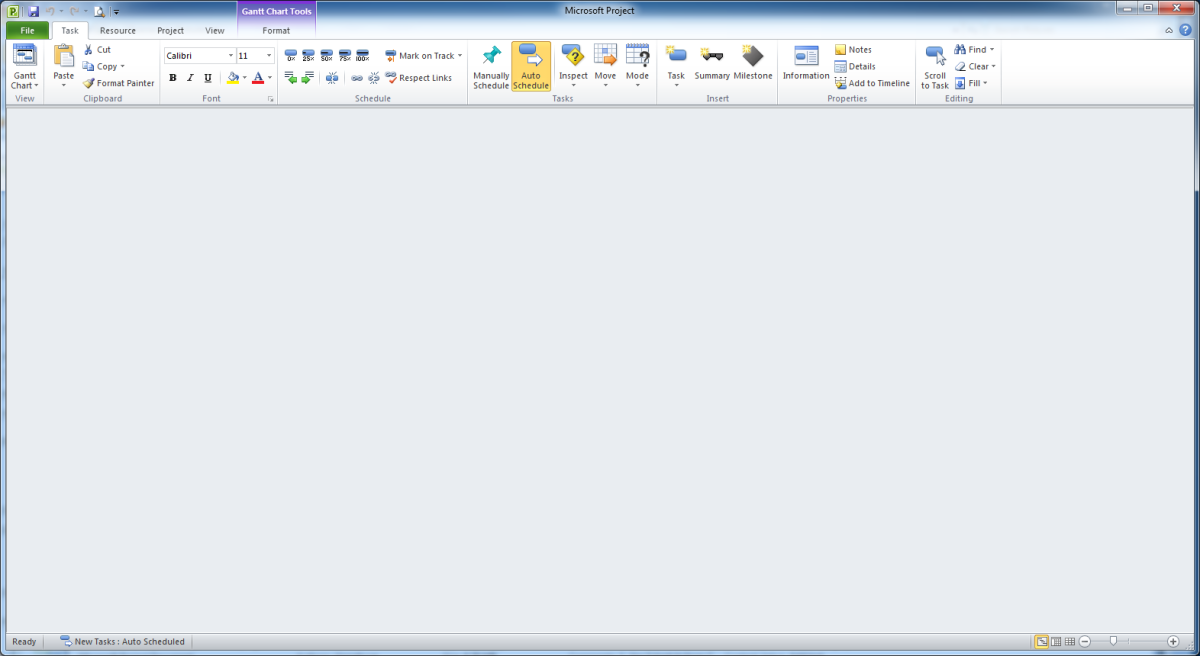
Method 1 - Because of the way Project stores files, file fragmentation may be the basic cause. To make sure this isn’t the problem: open your .mpp file then select File/Save immediately before doing any other action. Only if you save immediately after opening does Project defragment its .mpp file. If you do not have external links in your file, (i.e. resource pool, master with subprojects, etc.), then a good practice is to always use Save As instead of a straight Save with your file after editing. This helps keep editing clutter from being appended to the file. However, be advised that using Save As with linked files can actually create corruption/bloat due to multiple link paths being created IF the file is not saved back to its original name and path.
Method 3 - Repeat the above steps except for step 3, Save As to .xml.
Method 4 - (Be advised that this will eliminate all custom formatting and that the new blank file created in step 1 should be pre-formatted with custom views, fields, calendars, etc.
(Try using the organizer to import such from the Global .mpt))
Article: http://www.filerepairforum.com/forum/microsoft/microsoft-aa/project/105-%E2%80%8Bms-project-cannot-save-file-cannot-be-opened
If none of the above is effective, a more advanced approach is to re-create the file from Project's underlying database using VBA. Since the details of this method depend on the structural complexity of the file (e.g. multiple calendars, progress of tasks, levelling applied, etc.) this method should only be attempted by those with extensive Project Repair Kit
Demo version:- http://www.project.repair/
Any help will be appriciated.
Thanks,
Method 3 - Repeat the above steps except for step 3, Save As to .xml.
Method 4 - (Be advised that this will eliminate all custom formatting and that the new blank file created in step 1 should be pre-formatted with custom views, fields, calendars, etc.
(Try using the organizer to import such from the Global .mpt))
Article: http://www.filerepairforum.com/forum/microsoft/microsoft-aa/project/105-%E2%80%8Bms-project-cannot-save-file-cannot-be-opened
If none of the above is effective, a more advanced approach is to re-create the file from Project's underlying database using VBA. Since the details of this method depend on the structural complexity of the file (e.g. multiple calendars, progress of tasks, levelling applied, etc.) this method should only be attempted by those with extensive Project Repair Kit
Demo version:- http://www.project.repair/
Any help will be appriciated.
Thanks,
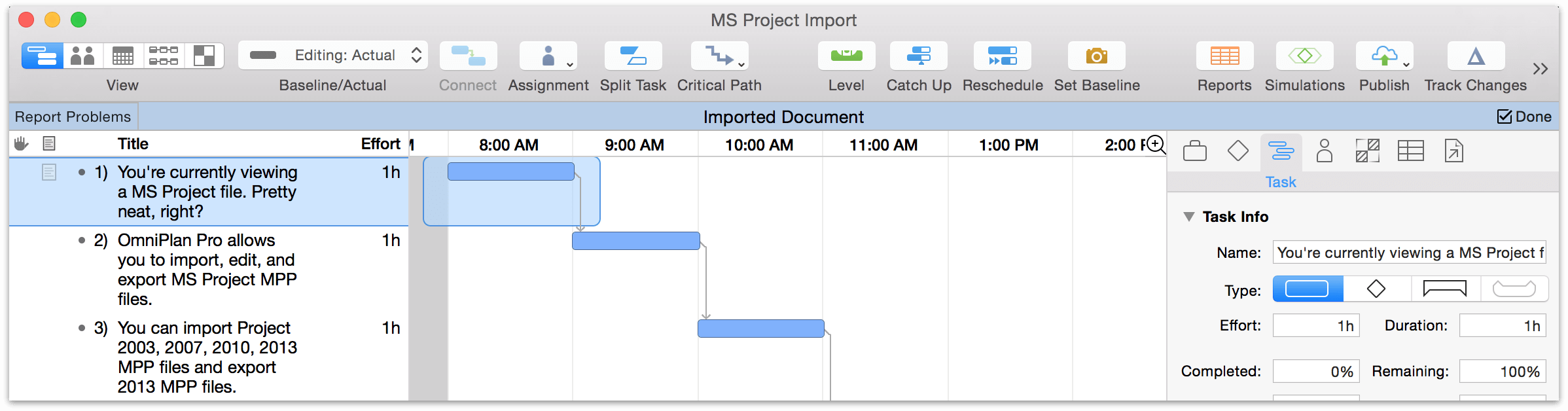
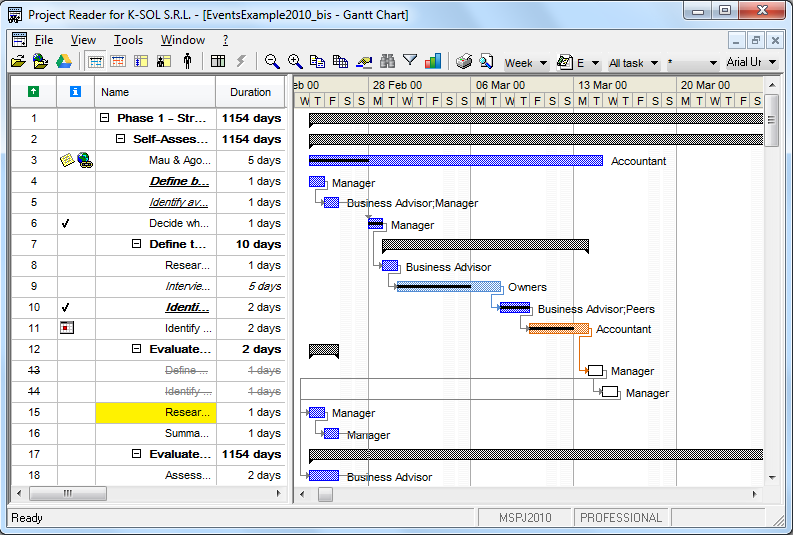
Open Microsoft Project Files In Different Windows

Method 1 - Because of the way Project stores files, file fragmentation may be the basic cause. To make sure this isn’t the problem: open your .mpp file then select File/Save immediately before doing any other action. Only if you save immediately after opening does Project defragment its .mpp file. If you do not have external links in your file, (i.e. resource pool, master with subprojects, etc.), then a good practice is to always use Save As instead of a straight Save with your file after editing. This helps keep editing clutter from being appended to the file. However, be advised that using Save As with linked files can actually create corruption/bloat due to multiple link paths being created IF the file is not saved back to its original name and path.
Method 3 - Repeat the above steps except for step 3, Save As to .xml.
Method 4 - (Be advised that this will eliminate all custom formatting and that the new blank file created in step 1 should be pre-formatted with custom views, fields, calendars, etc.
(Try using the organizer to import such from the Global .mpt))
Article: http://www.filerepairforum.com/forum/microsoft/microsoft-aa/project/105-%E2%80%8Bms-project-cannot-save-file-cannot-be-opened
If none of the above is effective, a more advanced approach is to re-create the file from Project's underlying database using VBA. Since the details of this method depend on the structural complexity of the file (e.g. multiple calendars, progress of tasks, levelling applied, etc.) this method should only be attempted by those with extensive Project Repair Kit
Demo version:- http://www.project.repair/
Any help will be appriciated.
Thanks,
Method 3 - Repeat the above steps except for step 3, Save As to .xml.
Method 4 - (Be advised that this will eliminate all custom formatting and that the new blank file created in step 1 should be pre-formatted with custom views, fields, calendars, etc.
(Try using the organizer to import such from the Global .mpt))
Article: http://www.filerepairforum.com/forum/microsoft/microsoft-aa/project/105-%E2%80%8Bms-project-cannot-save-file-cannot-be-opened
If none of the above is effective, a more advanced approach is to re-create the file from Project's underlying database using VBA. Since the details of this method depend on the structural complexity of the file (e.g. multiple calendars, progress of tasks, levelling applied, etc.) this method should only be attempted by those with extensive Project Repair Kit
Demo version:- http://www.project.repair/
Any help will be appriciated.
Thanks,
Open Microsoft Project Files In Different Windows
Open Microsoft Project Files On Mac
My team used Microsoft Project and we used to be able to open the files directly from SharePoint by clicking on the file. Hp deskjet 3050a software. The file would open on our desktops. Open excel manual calculation mode. If we use internet explorer as our browser, then when you click on the file, a box pops up which says 'Do you want to allow this website to open an app on your computer'.
- Open the MS Project file you want to convert and click File. Click Export and then Save Project as File. Click Microsoft Excel Workbook and the Save As dialog box will appear. Name the file (we’re naming ours “RFP project Excel”) and click Save. The Project Export Wizard will open. Click the Next button.
- Right-Click V (Move to Other). If anyone out there finds it, let me know. Microsoft Outlook Search Syntax. Love the site and really enjoyed your last article! I have an idea for a new article on groovypost for you!
